Office 2013-2016 C2R InstallによるOffice 2016のアクティベーション
Office 2013-2016 C2R Installは、Windows用Microsoft Officeの非公式インストールツールです。
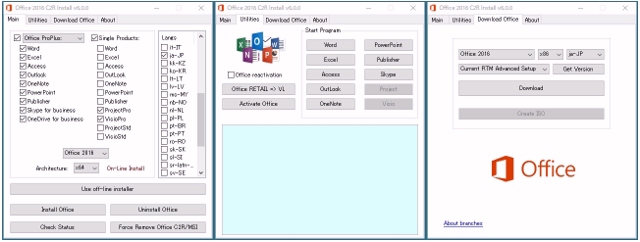 |
このOfficeアプリケーションは、Microsoftのサーバーから、直接 Microsoft Office をダウンロードし、自動的にKMS認証の環境をセットアップ、さらに、Officeの全てのVLエディションをアクティブにする事ができます。 実行プログラムはポータブルタイプなので、PCにインストールする必要は有りません。
アプリケーションは、特にWindows 10でうまく機能します。新しいOffice 2016は 40言語で利用でき、更新プログラムはWindows Updateからダウンロードされて自動的にインストールされます。
使用できるOfficeエディション
利用可能なエディションは、Office Pro Plus と Standardです。インストールは、以下のOfficeプログラムの何れかを選択する事ができます。
Word・Excel・Acces・Outlook・OneNote・PowerPoint・Publisher
Skype for business・Onedrive for business・ProjectPro・VisioPro・ProjectStd・VisioStd
操作手順
Office 2016のダウンロードとインストール
1. 先ず、インストールするOfficeの仕様をチェックします。
実行プログラム(OInstall.exe)を起動すると以下の画面が表示されます。
ここでは、未だダウンロードが済んでいない為、一応、インストールする環境をチェックします。Edition名は、Office Professional Plus、プログラム選択は、Word、Excel、Outlook、PowerPointのみ、言語(Langs)は、日本語(ja-JP)、バージョンはOffice 2016(32 bit)としました。尚、言語欄をスクロールして、間違って他の言語にチェックが入っていないかを今一度確認してください。
2. プログラムをダウンロードします。
画面上部の「Download Office」タブを選択して、以下の画面を表示します。
この画面では、Office 2013、又は2016の選択、x86、x64アーキテクチャ選択、言語、リリースタイプを設定します。
RTM(Release To Manufacturing)は、一般的に「Current RTM Simple Setup」か「Current RTM Advanced Setup」を選択します。
① Officeバージョン(2013 or 2016)を指定します。
② OSのアーキテクチャ(x86 or x64)を指定します。
③ 言語(日本語)を指定します。(複数言語の選択も可)
④ 現在のブランチ(リリース名)を指定します。
⑤ ダウンロードのソースを選択し「Get Version」ボタンをクリックしてビルドをチェックする事ができます。
⑥ 「Download」ボタンをクリックするとインストーラーのダウンロードが開始されます。
①~⑤を全て設定したら、「Download」ボタンをクリックすると、ダウンロードするインストーラーを格納するフォルダを指定する画面が表示されます。そのまま、カレントフォルダ(C:\)を指定しても良いのですが、ここでは、「新しいフォルダーの作成」をクリックし「Office Download」というフォルダ名を新規作成しました。
「OK」ボタンをクリックすると以下の画面が表示されますので、「Yes」ボタンをクリックします。
ダウンロードが開始されると、以下の画面が表示されます。
「Cancel download」の表示が「Download」の表示に戻ったらダウンロード完了です。
尚、ダウンロードはMicrosoft独自のサーバーで行われ、サードパーティからのものでは無い為、Officeの最新のコンパイルが常にダウンロードされる事に注意してください。このようにして、Microsoft Officeオリジナルのインストーラーを100%信頼できるものにしています。
3. Office 2016 Professional Plusをインストールします。
再度、「Main」タブを選択して、以下の画面を表示します。
① 「Force Remove Office C2R/MSI」ボタンは、C2R(クイック実行形式)、及び、MSI(Windowsインストール形式)のOfficeを強制削除する為のもの、又、その上の「Uninstall Office」ボタンで、既にインストールされているOfficeのアンインストールができるようですが、何れもこのレポートでは使用しませんでした。(動作不明)
② ダウンロードするOfficeのバージョン(2013 or 2016)を選択します。
③「Office Standard」か「Office Professional Plus」どちらかのエディションを選択します。選択したエディションに応じて、プログラムのボックスにマークが付けられます。又、この画面でインストールするプログラムを個別に選択する事ができます。
④ 「Langs」では、使用言語(日本語: ja-JP)を選択します。
⑤ 「Architecture」で、OSのアーキテクチャ(x86、x64)どちらかを選択します。
⑥ 全ての項目を選択してから、この「Install Office」ボタンをクリックすると、以下の画面が表示されます。
ここでは、一般的な「Current Channel」(Office の更新プログラムの種別)を選択をマークして「Ok」をクリックします。
インストールが終了しましたら、「閉じる」をクリックします。
3. Officeのアクティベートを行います。
「Utilities」タブを選択して、以下の画面を表示します。
ダウンロードしたOfficeタイプは、RetailリリースであるRTM(Release To Manufacturing)なので、VL(ボジュームライセンスバージョン)に変換する必要が有ります。
先ずは、VL(ボジュームライセンスバージョン)に変換する為、「Office RETAIL => VL」ボタンをクリックします。
すると、以下のようなメッセージ画面が表示されます。
この場合、Officeのインストールは既に終了している為、「Yes」をクリックします。
「Office RETAIL => VL」ボタンの文字が少しの間グレー変わり、元に戻れば処理が完了します。
もし、「Office RETAIL => VL」ボタンをクリックしても、上記メッセージ画面(Attention! ...)が表示されず、VL変換が上手く行われない場合は、未認証のOfficeプログラムの1つ(Word等)を起動・終了させてから、再度この操作を行ってみてください。
それでもVL変換ができない場合は、別ページのツール「KMSAuto Net」を使用してVL変換とアクティベートを行います。
VL変換処理が正常に行われましたら、「Activate Office」ボタンをクリックして、Officeのアクティベートを実行します。
アクティベートが正常に行われると「****** Completed *****」が表示されます。
因みに、Main画面左下に有る「Check Status」ボタンをクリックすると、アクティベート処理直後のOffice認証を確認する事ができます。尚、「..oOo..」と表示されたボタンをもう一度クリックすると元の画面を表示します。
この場合は、「License Status: == LICENSED ==」、KMS認証による使用期限が残り179日06時間59分)と表示されています。
尚、今回の処理後に、Windowsのタスクスケジューラライブラリを確認しましたが、他のアクティベーターツールのようなタスク自動起動による再認証のスケジュールは登録されません。
以後、Officeを継続使用するには、KMS認証の有効期限である180日以内にこのページで説明した手動によるアクティベート処理(Utilities画面 → Activate Officeボタンのクリック)を再度実行する必要が有ります。
警告: このツールを使用してMicrosoft製品のアクティベートを行い、ソフトウエアを継続使用する事は、違法となりますので、記載内容の取り扱いにつきましては自己責任でお願いします。
1. 先ず、インストールするOfficeの仕様をチェックします。
実行プログラム(OInstall.exe)を起動すると以下の画面が表示されます。
ここでは、未だダウンロードが済んでいない為、一応、インストールする環境をチェックします。Edition名は、Office Professional Plus、プログラム選択は、Word、Excel、Outlook、PowerPointのみ、言語(Langs)は、日本語(ja-JP)、バージョンはOffice 2016(32 bit)としました。尚、言語欄をスクロールして、間違って他の言語にチェックが入っていないかを今一度確認してください。
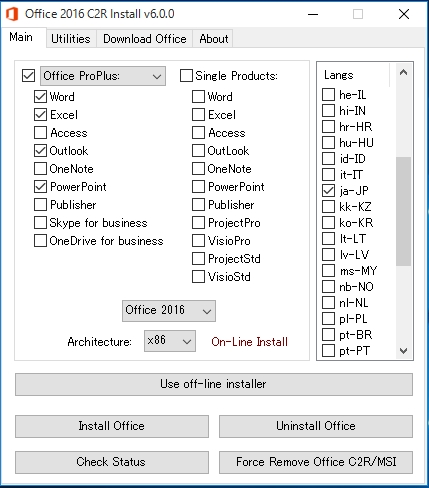 |
2. プログラムをダウンロードします。
画面上部の「Download Office」タブを選択して、以下の画面を表示します。
この画面では、Office 2013、又は2016の選択、x86、x64アーキテクチャ選択、言語、リリースタイプを設定します。
RTM(Release To Manufacturing)は、一般的に「Current RTM Simple Setup」か「Current RTM Advanced Setup」を選択します。
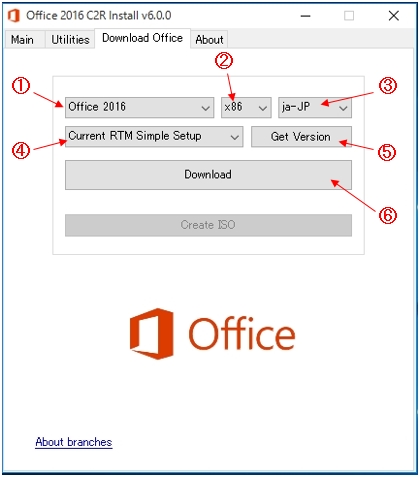 |
① Officeバージョン(2013 or 2016)を指定します。
② OSのアーキテクチャ(x86 or x64)を指定します。
③ 言語(日本語)を指定します。(複数言語の選択も可)
④ 現在のブランチ(リリース名)を指定します。
⑤ ダウンロードのソースを選択し「Get Version」ボタンをクリックしてビルドをチェックする事ができます。
⑥ 「Download」ボタンをクリックするとインストーラーのダウンロードが開始されます。
①~⑤を全て設定したら、「Download」ボタンをクリックすると、ダウンロードするインストーラーを格納するフォルダを指定する画面が表示されます。そのまま、カレントフォルダ(C:\)を指定しても良いのですが、ここでは、「新しいフォルダーの作成」をクリックし「Office Download」というフォルダ名を新規作成しました。
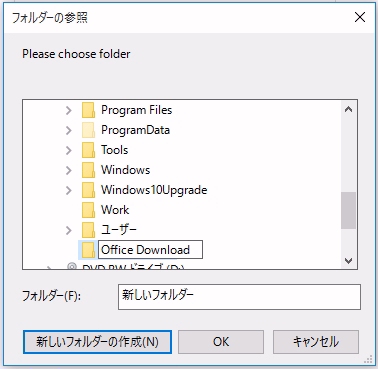 |
「OK」ボタンをクリックすると以下の画面が表示されますので、「Yes」ボタンをクリックします。
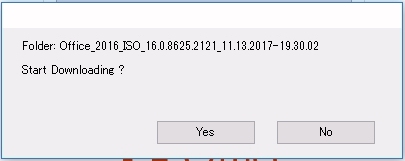 |
ダウンロードが開始されると、以下の画面が表示されます。
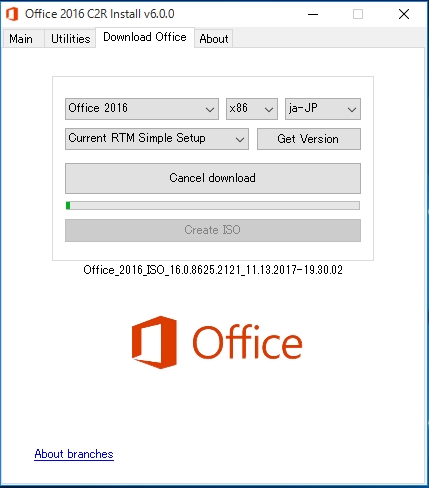 |
「Cancel download」の表示が「Download」の表示に戻ったらダウンロード完了です。
尚、ダウンロードはMicrosoft独自のサーバーで行われ、サードパーティからのものでは無い為、Officeの最新のコンパイルが常にダウンロードされる事に注意してください。このようにして、Microsoft Officeオリジナルのインストーラーを100%信頼できるものにしています。
3. Office 2016 Professional Plusをインストールします。
再度、「Main」タブを選択して、以下の画面を表示します。
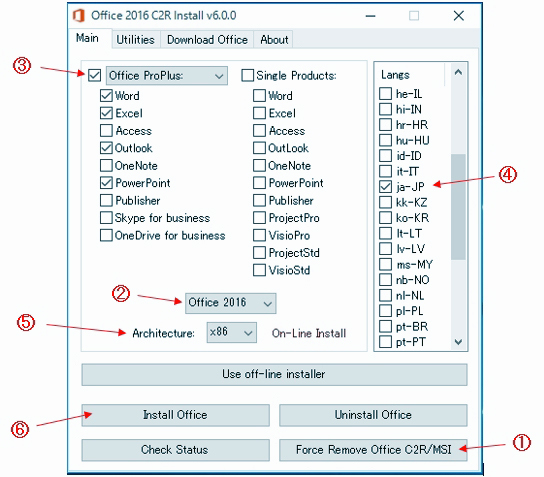 |
① 「Force Remove Office C2R/MSI」ボタンは、C2R(クイック実行形式)、及び、MSI(Windowsインストール形式)のOfficeを強制削除する為のもの、又、その上の「Uninstall Office」ボタンで、既にインストールされているOfficeのアンインストールができるようですが、何れもこのレポートでは使用しませんでした。(動作不明)
② ダウンロードするOfficeのバージョン(2013 or 2016)を選択します。
③「Office Standard」か「Office Professional Plus」どちらかのエディションを選択します。選択したエディションに応じて、プログラムのボックスにマークが付けられます。又、この画面でインストールするプログラムを個別に選択する事ができます。
④ 「Langs」では、使用言語(日本語: ja-JP)を選択します。
⑤ 「Architecture」で、OSのアーキテクチャ(x86、x64)どちらかを選択します。
⑥ 全ての項目を選択してから、この「Install Office」ボタンをクリックすると、以下の画面が表示されます。
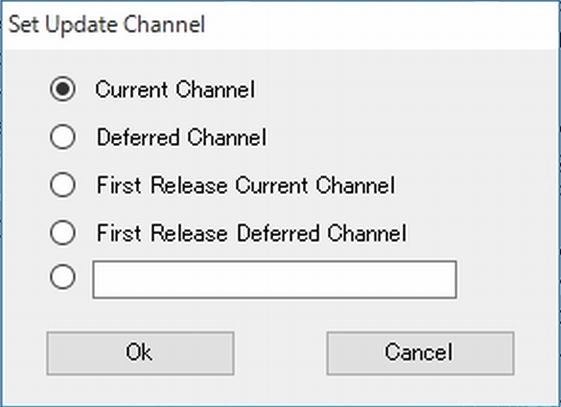 |
ここでは、一般的な「Current Channel」(Office の更新プログラムの種別)を選択をマークして「Ok」をクリックします。
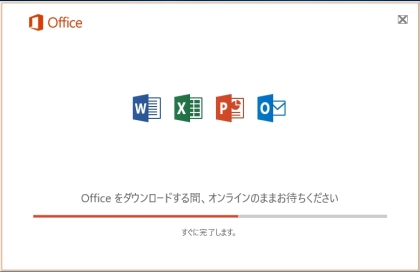 |
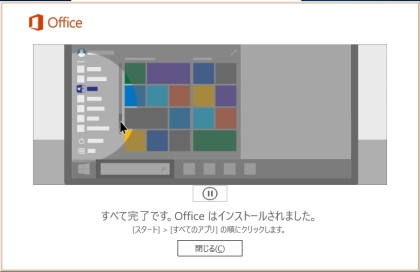 |
インストールが終了しましたら、「閉じる」をクリックします。
3. Officeのアクティベートを行います。
「Utilities」タブを選択して、以下の画面を表示します。
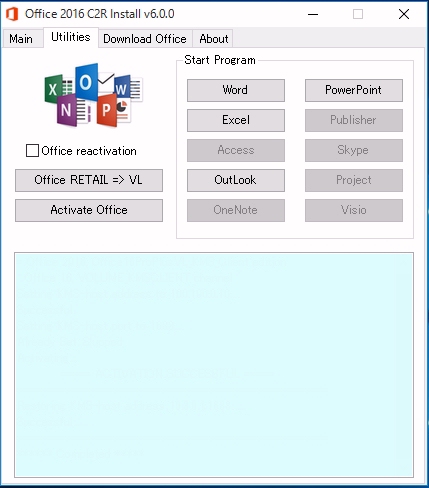 |
ダウンロードしたOfficeタイプは、RetailリリースであるRTM(Release To Manufacturing)なので、VL(ボジュームライセンスバージョン)に変換する必要が有ります。
先ずは、VL(ボジュームライセンスバージョン)に変換する為、「Office RETAIL => VL」ボタンをクリックします。
すると、以下のようなメッセージ画面が表示されます。
| Attention! Before conversion or activation is necessary at least once lanch installed products! Continue or cancel? |
| 注意! 変換する前に、少なくとも1回ランチをインストールする必要が有ります! 続行するか、キャンセルしますか? |
この場合、Officeのインストールは既に終了している為、「Yes」をクリックします。
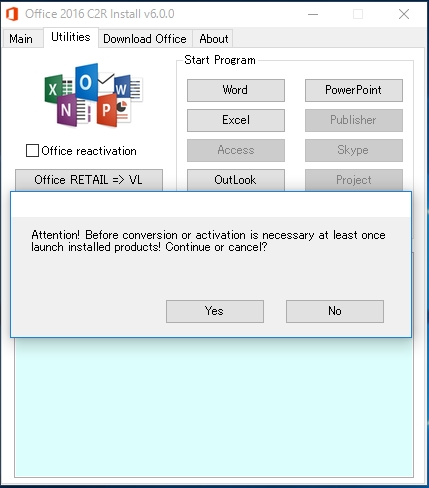 |
「Office RETAIL => VL」ボタンの文字が少しの間グレー変わり、元に戻れば処理が完了します。
もし、「Office RETAIL => VL」ボタンをクリックしても、上記メッセージ画面(Attention! ...)が表示されず、VL変換が上手く行われない場合は、未認証のOfficeプログラムの1つ(Word等)を起動・終了させてから、再度この操作を行ってみてください。
それでもVL変換ができない場合は、別ページのツール「KMSAuto Net」を使用してVL変換とアクティベートを行います。
| ◆ ◆ ◆ |
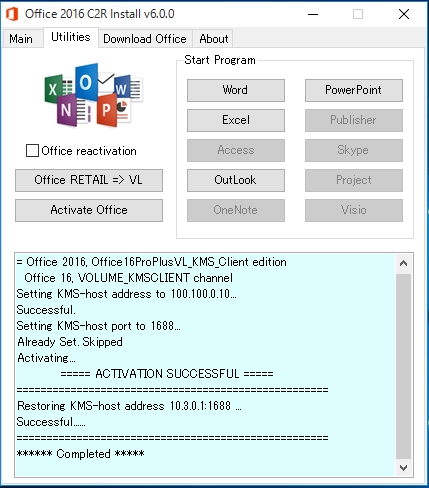 |
アクティベートが正常に行われると「****** Completed *****」が表示されます。
因みに、Main画面左下に有る「Check Status」ボタンをクリックすると、アクティベート処理直後のOffice認証を確認する事ができます。尚、「..oOo..」と表示されたボタンをもう一度クリックすると元の画面を表示します。
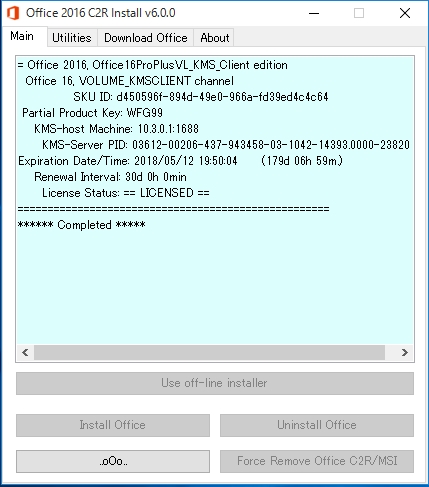 |
この場合は、「License Status: == LICENSED ==」、KMS認証による使用期限が残り179日06時間59分)と表示されています。
尚、今回の処理後に、Windowsのタスクスケジューラライブラリを確認しましたが、他のアクティベーターツールのようなタスク自動起動による再認証のスケジュールは登録されません。
以後、Officeを継続使用するには、KMS認証の有効期限である180日以内にこのページで説明した手動によるアクティベート処理(Utilities画面 → Activate Officeボタンのクリック)を再度実行する必要が有ります。
警告: このツールを使用してMicrosoft製品のアクティベートを行い、ソフトウエアを継続使用する事は、違法となりますので、記載内容の取り扱いにつきましては自己責任でお願いします。